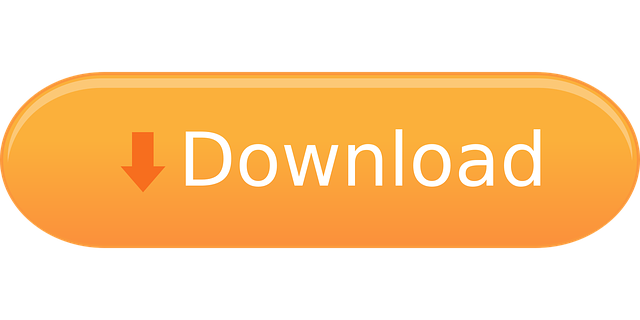The mac mini is basically a laptop without a screen and no keyboard or mouse included. You would think to yourself, who the heck is going to use this thing? However, this computer uses less electricity than most light bulbs, works sublimely well, and of course uses the mac os x operating system, which means unix at its core. Apple's M1 chip once again proves its worth, helping to deliver a combination of performance and price that makes the late-2020 Mac Mini excellent value for office use, or for working from home. Mar 18, 2020 The Mac mini has had the same dimensions for the better part of a decade, when the unibody Mac mini was introduced in 2010, with its 7.7 x 7.7 x 1.4-inch design.
The 2018 Mac mini just launched as the most powerful Mac (for the price), and it got a massive upgrade after four years of neglect. This is prompting a lot of folks to wonder if it's time to upgrade the Mac minis in their life. iOS and Mac app development teams are interested in upgrading their continuous integration (CI) infrastructure. Mac minis behind TVs, under desks, and in closets could also be good candidates for a refresh.
We've definitely seen a wave of customers making the upgrade here at MacStadium. If you're not familiar, we host over 8,000 Mac minis, Mac Pros, and iMac Pros in data centers around the world for huge businesses, small startups, and individuals that need a Mac 'in the cloud.'
So, what happens when the world starts upgrading Mac minis? It's slightly different from other technology refresh cycles for two main reasons: 1) The Mac minis from 2014 or even 2012 still run great! 2) The four-year gap since the last refresh means the new minis are way faster. This leaves us in a position where lots of people are upgrading minis, but the old minis still have a lot of life in them.. so what to do?
We've put together a short list of ideas but would love to hear others. Have a good use for an old mini? Let us know! (#newlife4oldmini) Iomegaware (os x for mac.
Swap or recycle minis as part of the Apple Giveback program. You can trade-in your mini with Apple in exchange for a store gift card or a refund on a new purchase. If your mini is in bad shape or isn't eligible for credit, Apple will recycle it for free. Turn that old mini into something good for you, good for the planet, or both!
Give them away to kids, friends, or your local church or charity. Pay it forward – give new life to your old mini by passing it along to someone who can put it to good use.
Set them up behind a TV to run a dashboard or play movies. Here at MacStadium, we've been known to setup an old mini behind a TV or two. They are great for running sales dashboards, looping videos or slide shows, or streaming Apple keynotes on a big screen.
Setup your old mini as a media server. Use Plex to store and organize all your video, music, and photo libraries and stream them to your other devices.
Create a home automation node.Homebridge is a lightweight Node.js server you can run on your home network that emulates the iOS HomeKit API. It supports plugins that can bridge HomeKit to various 'smart home' devices, allowing you to ask Siri to control devices that don't have any support for HomeKit at all.
Use a mini as a controller for an art project or robot. Make your own Mobile Mac mini bot!
Setup a remote macOS desktop for when you're on the go (you can remote-in from an iOS device in your pocket). Check out 'iPad Diaries' from MacStories. Federico shares great tips and tricks for accessing and controlling a Mac mini from an iPad.
Set a mini up as a backup server with a big USB hard drive. Mac mini, the perfect Time Machine backup destination.
Set your mini up as a web/file server. Brian Stucki published a great list of ways to use your Mac server… the possibilities are endless!
Of course, you could send in your old Mac mini for colocation at MacStadium so all of these powerful things can be done from the cloud. Or ditch the old Mac mini and sign up for a brand new, shiny, space gray version at MacStadium.
Have you ever wanted to use an ultra wide monitor with your Mac? Well, if you have a Mac Mini or a Mac Pro, you most likely can. If your Mac Pro is the newer 'Trash Can' style, you should be good to go. I haven't tested this with anything older than a Late 2012 Mac Mini, but as long as you have one of those or something newer, this should work. Many MacBook Pros also work (You'll just need to look up the maximum resolution that your model supports).
Make Sure Your Monitor is Compatible
Mac Mini Usage
Once you know that your Mac works with a 2560 x 1080 resolution monitor, it's time to make sure that your monitor will work. You'll just need to make sure that your monitor either has a thunderbolt 1 or 2 port, or a Display Port (mini or full size). If it does not have one of those 4 ports, you're out of luck, as far as I know. What I mean is that you'll be stuck using only part of the screen at a lower resolution, but only as long as you have HDMI ports on both sides of your setup.
Connect Everything
Now that you know everything is compatible, it's time to connect everything. If you have a Thunderbolt 1 or 2 connection on your monitor, then this should be a no-brainer as far as how you connect things, just make sure that you're also using a ThunderBolt cable.

Most people will be dealing with the a monitor that has a Display Port connection, instead of a ThunderBolt port. Only the Mini Display Port connector size works on the Mac side of things, so if your monitor has the full size Display Port, you'll need a cable that has a male Mini Display connector on one end and a full size Display Port on the other end. You can see what that looks like below.
If on the other hand, your monitor has a mini display port, you can just use a male Mini Display Port to male Mini Display Port connector. This one obviously doesn't care which end you plug in to what.
Confused about the Difference Between ThunderBolt and Display Port?
Ok, so you might be thinking, 'wait a minute, ThunderBolt and Mini Display Port look exactly the same!', and you would be right. Thunderbolt 1 and 2 use the Mini Display Port style connector, but an actual ThunderBolt cable is different on the type of signal and bandwidth that it can carry, versus a plain old Mini Display Port cable; the main thing to remember is that you can plug a Mini Display Port cable into the ThunderBolt 1 or 2 port on a Mac, and it works just the same as if you plugged it into a plain old Mini Display Port.
What makes the ThunderBolt connection even more confusing is that the newer ThunderBolt 3 connection uses the USB-C style connector, bringing another port into the equation that is already standardized for a different type of cable. If you're still confused about ThunderBolt versus Display Port though, you can read this article, which explains it pretty well.
Everything's Plugged in, Now What?
So now, your resolution should automatically adjust to the correct one, but you might want to go into Settings->Display and check that your resolution and monitor is set to the correct ones. For some reason, on mine, there were two Dell monitors that I could choose from even though my Mac Mini was only ever plugged into one physical monitor. Once you're done with that part, the monitor works, but you'll notice that the brightness keys no longer work. We'll take care of that in the next section.
Mac Mini For Law Office Use For Free
Getting Those Brightness Keys to Work
Mac Mini For Law Office User
It will require 2 programs to get the brightness to work again. But before we start installing those, you need to make sure that your monitor has something called DDC/CI (Display Data Channel/Command Interface), which allows you to control the monitors parameters from the computer. You'll be surprised by how many modern monitors have this. You need to also make sure that DDC is turned on, otherwise, the next program we'll install won't work.
It doesn't matter which of these 2 programs you install first, but in this guide, we'll install the brightness control program first. There are a couple that still work in macOS Sierra, but the one that I liked best, because all of it's features were still functional, was called Brightness Slider. You could also install a program called Shades, but that has a few bugs in MacOS Sierra that haven't been ironed out.
After installing your brightness program, your monitor should be able to be adjusted via the interface your program provides. Both of my recommendations provide slider bars to get the job done. But you want to control the brightness via the regular buttons, right? This is where you have to choose whether you're ok with side effects to get your brightness keys back. Dvr cms software download. There is a program called Karabiner that grants you full control over key remapping. You can use this to remap your brightness keys to do what you want. However, this program only works on El Capitan and below, so you'll need to install their partially functional Sierra port if you are on the latest operating system. This port is called Karabiner Elements, which is very appropriate, since it only grants you certain elements of functionality that the regular program does.
Here's the downside, you'll have to start living without your eject key. If you're like me, you didn't actually use that key to eject anything, but you did use it to put your Mac to sleep, and/or Shut it down. It was a very convenient shortcut, but that will no longer be possible once you have Karabiner Elements running. What I did instead was map Command Option Delete to put my Mac to sleep by using a utility called Better Touch Tool.
That's All Folks
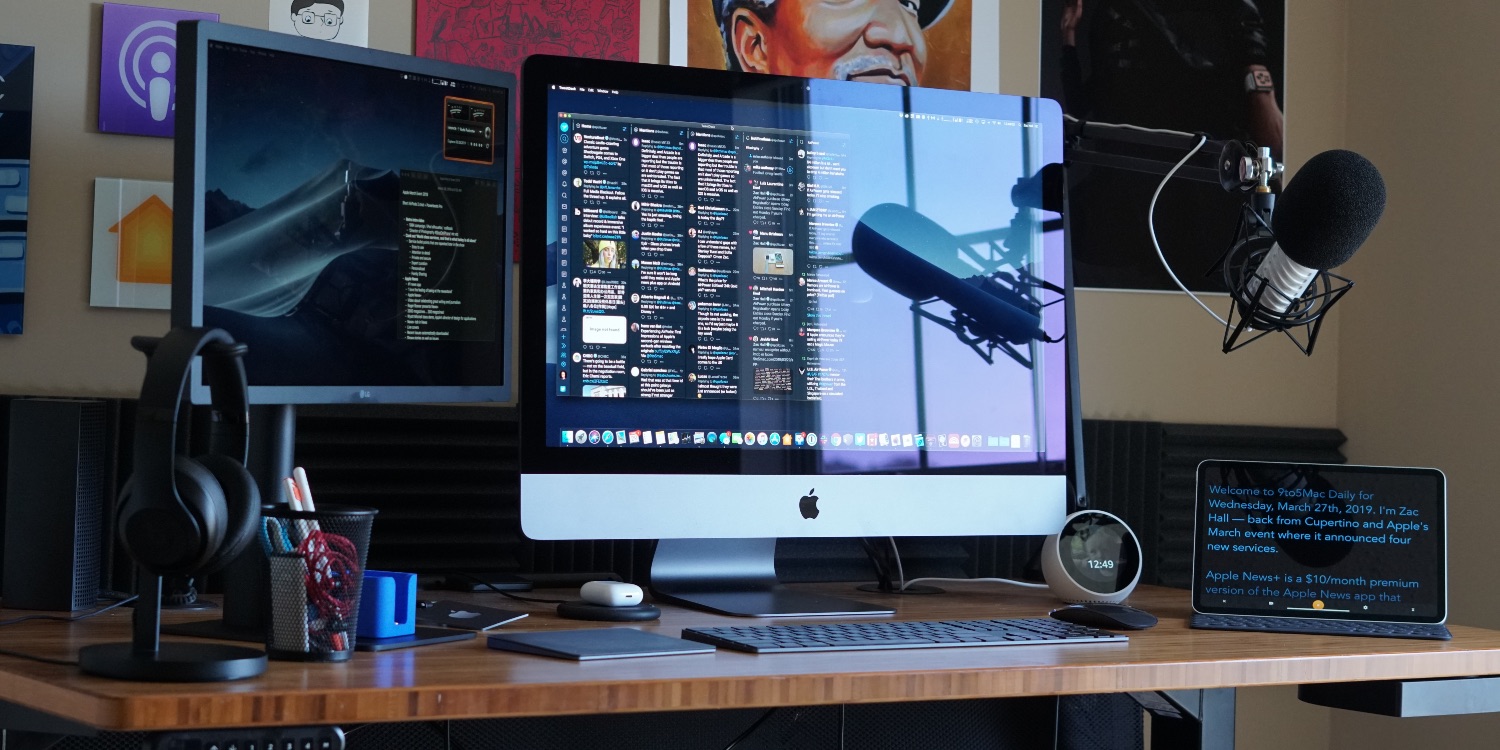
Most people will be dealing with the a monitor that has a Display Port connection, instead of a ThunderBolt port. Only the Mini Display Port connector size works on the Mac side of things, so if your monitor has the full size Display Port, you'll need a cable that has a male Mini Display connector on one end and a full size Display Port on the other end. You can see what that looks like below.
If on the other hand, your monitor has a mini display port, you can just use a male Mini Display Port to male Mini Display Port connector. This one obviously doesn't care which end you plug in to what.
Confused about the Difference Between ThunderBolt and Display Port?
Ok, so you might be thinking, 'wait a minute, ThunderBolt and Mini Display Port look exactly the same!', and you would be right. Thunderbolt 1 and 2 use the Mini Display Port style connector, but an actual ThunderBolt cable is different on the type of signal and bandwidth that it can carry, versus a plain old Mini Display Port cable; the main thing to remember is that you can plug a Mini Display Port cable into the ThunderBolt 1 or 2 port on a Mac, and it works just the same as if you plugged it into a plain old Mini Display Port.
What makes the ThunderBolt connection even more confusing is that the newer ThunderBolt 3 connection uses the USB-C style connector, bringing another port into the equation that is already standardized for a different type of cable. If you're still confused about ThunderBolt versus Display Port though, you can read this article, which explains it pretty well.
Everything's Plugged in, Now What?
So now, your resolution should automatically adjust to the correct one, but you might want to go into Settings->Display and check that your resolution and monitor is set to the correct ones. For some reason, on mine, there were two Dell monitors that I could choose from even though my Mac Mini was only ever plugged into one physical monitor. Once you're done with that part, the monitor works, but you'll notice that the brightness keys no longer work. We'll take care of that in the next section.
Mac Mini For Law Office Use For Free
Getting Those Brightness Keys to Work
Mac Mini For Law Office User
It will require 2 programs to get the brightness to work again. But before we start installing those, you need to make sure that your monitor has something called DDC/CI (Display Data Channel/Command Interface), which allows you to control the monitors parameters from the computer. You'll be surprised by how many modern monitors have this. You need to also make sure that DDC is turned on, otherwise, the next program we'll install won't work.
It doesn't matter which of these 2 programs you install first, but in this guide, we'll install the brightness control program first. There are a couple that still work in macOS Sierra, but the one that I liked best, because all of it's features were still functional, was called Brightness Slider. You could also install a program called Shades, but that has a few bugs in MacOS Sierra that haven't been ironed out.
After installing your brightness program, your monitor should be able to be adjusted via the interface your program provides. Both of my recommendations provide slider bars to get the job done. But you want to control the brightness via the regular buttons, right? This is where you have to choose whether you're ok with side effects to get your brightness keys back. Dvr cms software download. There is a program called Karabiner that grants you full control over key remapping. You can use this to remap your brightness keys to do what you want. However, this program only works on El Capitan and below, so you'll need to install their partially functional Sierra port if you are on the latest operating system. This port is called Karabiner Elements, which is very appropriate, since it only grants you certain elements of functionality that the regular program does.
Here's the downside, you'll have to start living without your eject key. If you're like me, you didn't actually use that key to eject anything, but you did use it to put your Mac to sleep, and/or Shut it down. It was a very convenient shortcut, but that will no longer be possible once you have Karabiner Elements running. What I did instead was map Command Option Delete to put my Mac to sleep by using a utility called Better Touch Tool.
That's All Folks
I hope all of this worked out for you, as well as it did for me. It's awesome to be able to use all of the Mac's great productivity tools in Ultra Wide. I'm sure you'll find that it's hard to go back, once you have this type of setup.
Thanks for reading!